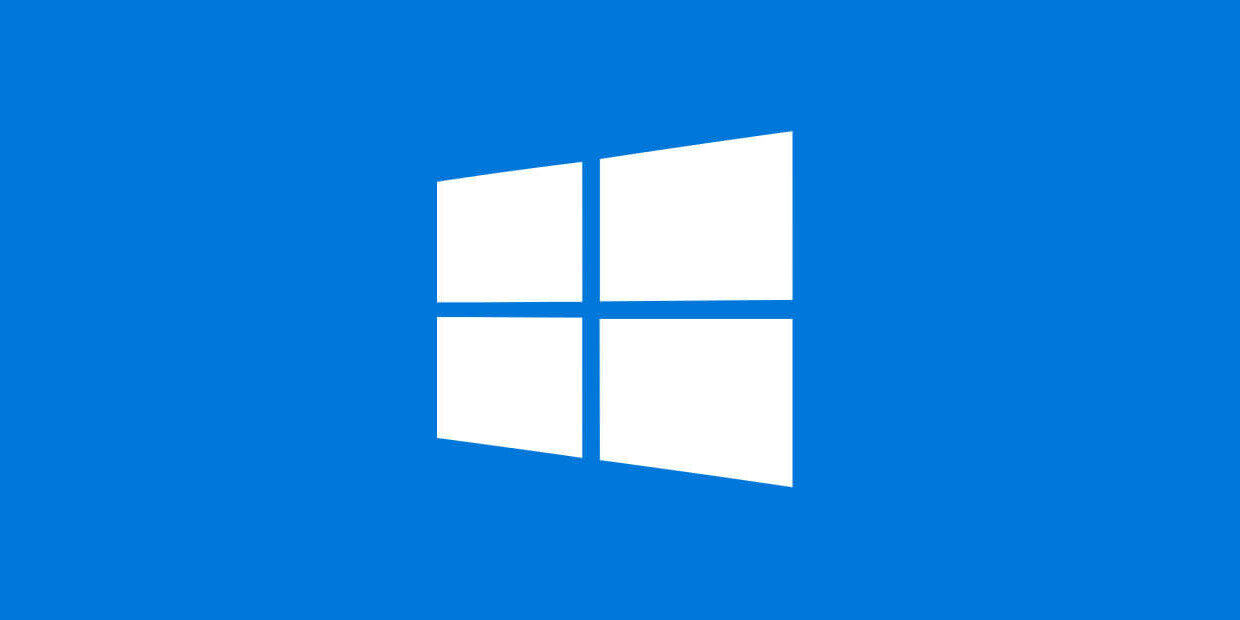Sådan nulstiller du din Windows PC
Mange har aldrig prøvet at nulstille deres computer, derfor har vi lavet denne guide. Der er mange grunde til at nulstille din pc. F.eks. hvis din computer erblevet langsom, du hardriver problemer, har du fået virus eller skal du sælge din computer? Nogle gange oplever man problem hvor det nødvendigt at nulstille sin PC, for at den kan fungere ordenligt igen. Denne guide hjælper dig til nulstille din PC på en nem og hurtigt måde. Denne metode virker på alle Windows computere, hvad enten det er en HP, Dell, Acer, Asus osv. og om det er en bærbar eller stationær. Vi vil her gennemgå Windows 10 og Windows 8.
HUSK BACKUP
Inden du begynder så sørg ALTID for, at du har backup af de filer du ønsker at gemme, inden du går i gang med at nulstille. Det kan være billeder, dokumenter og dine videofiler. Det er rigtig ærgerligt pludseligt, at stå uden alle sine familiebilleder eller alt sit skolearbejde.
Sådan nulstiller du din Windows 10 PC
- Åben start menuen, ved at trykke på Windows logoet i nederste venstre hjørne
- Tryk herefter på ”Indstillinger” (tandhjulet helt til venstre nederst)
- Find og tryk på “Opdatering og sikkerhed”
- Ude i menuen til venstre finder du “Genoprettelse” og trykker her på
- Under sektionen øverst “Nulstil denne PC” klikker du nu på “Kom i gang”
- Nu giver Windows dig to valgmuligheder
1) Gem mine filer.
2) Fjern alt. - Her vælges og trykkes på knappen “Fjern alt”
- Herefter følger du bare guiden på skærmen. Tiden dette tager kan varier alt efter hastigheden af din computer.
Sådan nulstiller du din Windows 8 PC
- Tryk på Windows tasten + C (Eller kør musen ud i højre side af skærmen).
- I menuen i højre side trykker du på ”indstillinger” i bunden.
- Herefter trykker du på “Ændre PC Indstillingerne”.
- Dette åbner et nyt vindue, hvor du skal trykke på “Generel” til venstre.
- Scroll ned i bunden i højre side og tryk på “Slet alt og geninstaller Windows” (Midterste valg).
- Herefter tryk på “Næste” for at starte.
- Du har nu 2 valgmuligheder, vælg her “Rengør drevet fuldt” og derefter ”Nulstil”
- Computeren genstartes nu og processen sættes igang. Her følger du bare guiden på skærmen. Tiden dette tager kan varier alt efter hastigheden af din computer.
Du har nu nulstillet din PC og du kan nu igen overfører de filer du tog backup af inden du begyndte. Det er en god ide at tjekke om der er opdateringer til Windows, på den måde sikre du at du altid har de nyeste sikkerhedsopdateringer og at PC’en kører som den skal.
Har du stadig problemer? Vi hjælper gerne!
Hvis dette ikke løser dine problemer eller du ikke tør kaste dig ud i processen, så besøg et af vores værksteder. Hos iHero har vi mange års erfaring, med at reparere computere, så vi kan helt sikkert også hjælpe dig med dit problem. Du kan også ringe til os på: 28239194.